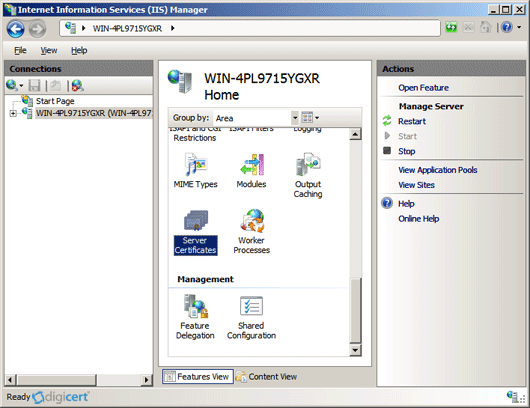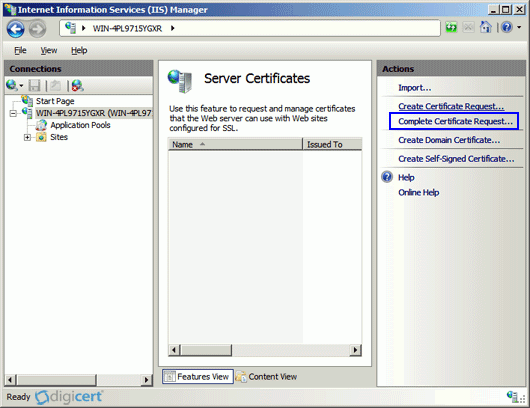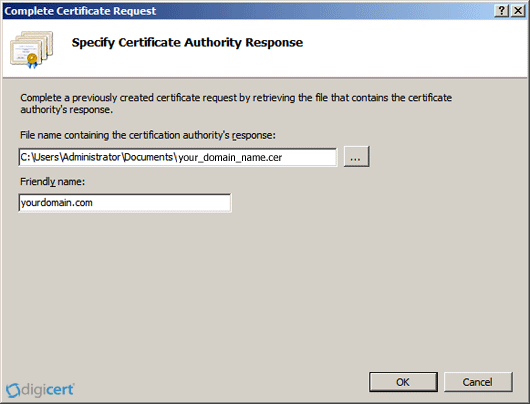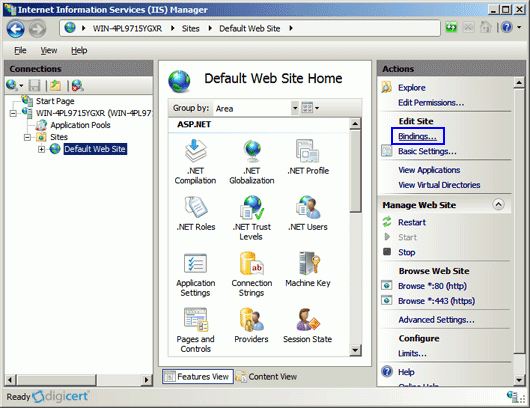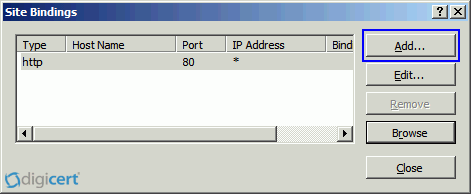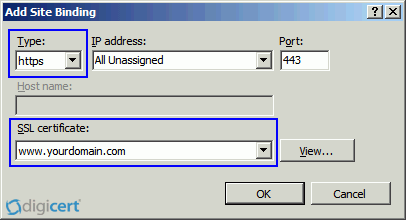/
Installing an SSL Certificate
Installing an SSL Certificate
Installation:
- Open the ZIP file containing your certificate. Save the file named your_domain_name.cer to the desktop of the web server you are securing.
- Click on Start, then Administrative Tools, then Internet Information Services (IIS) Manager.
- Click on the server name.
- From the center menu, double-click the "Server Certificates" button in the "Security" section (near the bottom of the menu).
- From the "Actions" menu (on the right), click on "Complete Certificate Request." This will open the Complete Certificate Request wizard.
- Browse to your_domain_name.cer file that was provided to you by DigiCert. You will then be required to enter a friendly name. The friendly name is not part of the certificate itself, but is used by the server administrator to easily distinguish the certificate.
- Clicking "OK" will install the certificate to the server.
- Once the SSL certificate has been successfully installed to the server, you will need to assign that certificate to the appropriate website using IIS.
- From the "Connections" menu in the main Internet Information Services (IIS) Manager window, select the name of the server to which the certificate was installed.
- Under "Sites," select the site to be secured with SSL.
- From the "Actions" menu (on the right), click on "Bindings." This will open the "Site Bindings" window.
- In the "Site Bindings" window, click "Add..." This will open the "Add Site Binding" window.
- Under "Type" choose https. The IP address should be the IP address of the site or All Unassigned, and the port over which traffic will be secured by SSL is usually 443. The "SSL Certificate" field should specify the certificate that was installed in step 7.
- Click "OK."
- Your SSL certificate is now installed, and the website configured to accept secure connections.
To enable your SSL certificate for use on other Windows servers, see our PFX export instructions for help.
, multiple selections available,