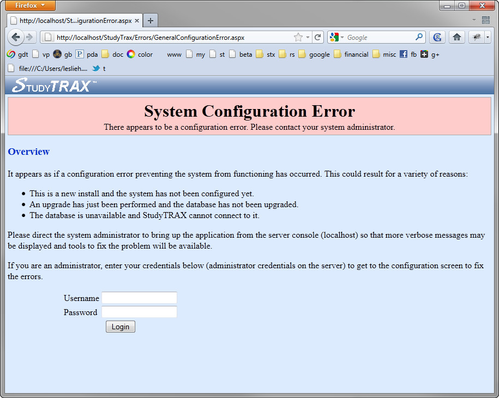The first step in configuring StudyTRAX is to setup the connection to the database. To get started, open the URL to the installation of StudyTRAX from a browser. It is usually easier to perform this from a desktop with an updated browser rather than through the browser on the server.
Table of Contents
Log In To StudyTRAX
StudyTRAX will redirect the browser to a special login page if there are any problems with the database.
Configuring the Database Connection
Configuring the Application
Since the configuration has not been setup yet, you must first click the "System Configuration" button and configure the application before granting permissions to the folders and files.
On the "Configuration Settings" page, you will need to configure several settings. While there are many settings that can be configured here, only some of them are required:
Application Settings
Log Directory |
This is the directory where the StudyTRAX log files will be stored. This directory should not grow very large as most logs are only generated when the application starts/stops or errors are generated. |
|---|---|
External Server Address |
This is the address that should be used to access the server by all end users. If this is just being deployed internally, then a public DNS name is not necessary, but if it will be accessed via the Internet, you must provide a valid DNS name. Note that HTTPS is used here. Since this URL will be used for resetting passwords and alerting subjects that they need to fill out forms, the HTTPS should be included. |
Password Sender Address |
This is the email address that will be used to send out emails when users request that their password be reset because they forgot it |
SMTP Settings
Server |
This is the DNS name or IP address of the SMTP server |
|---|---|
Domain |
This is the domain of the user to use for authenticating to the SMTP server. (optional) |
Username |
This is the username to use for authenticating to the SMTP server. (optional) |
Password |
This is the password to use for authenticating to the SMTP server. (optional) |
Port |
This is the port number that the SMTP server is running on |
Once you have configured the application, click the "Save" button in the toolbar. After saving, then click on the Summary button.
Directories
There are various files and directories that StudyTRAX needs to write to. These directories and files need to have write permission granted to the StudyTRAX Service Account that the application runs as.
If the log directory does not exist, you will be given a "create" link that you can click to create the directory. You should click this prior to clicking the grant button or an error will be generated.
If there are any red boxes, a "grant" link will be visible. You can click this to have the application grant the appropriate permissions to the folders and files. This will present the Windows Administrator Credentials dialog.
Once this is done, all the boxes should be green.
SMTP
Initially, the SMTP settings will show up in red. If the SMTP settings were configured correctly in the "Configure the System" above, the "Configured" box should be green.
After the SMTP server has been setup correctly, you will need to click the "test" link that appears to the right in order to tell the application that the SMTP server settings are good. This will cause the "Tested" box to appear green if the application is able to successfully connect to the SMTP server and send email.
It is required that the "Tested" box go green. If for some reason you cannot configure an SMTP server or it will not register as green, you can edit the "studytrax.config" file and add a node (or edit it if it already exists) with a key of "Mail.Settings.Valid" and a value of "True".
Once you have done this, click the "Refresh" button in the toolbar.
External Address
The External Address tells StudyTRAX how it is accessed from the public internet. This address is used to generate URL's for resetting passwords as well as sending out notification emails (a URL may be provided to allow the notified user/subject to click and login to StudyTRAX).
The full URL that StudyTRAX is attempting to download will be displayed if it is not accessible.
Database
Up until this point, most of the installation process is the same for both new installs and upgrades. At this point, the steps will be slightly different depending on which is being done.
New Install
The server box will be green if database server in the "Connection String" is accessible and all the permissions are correct. If not, EXPAND ON THIS.
Assuming that the "Server" box is green, there should be a "create" link in the red "Exist" box. Clicking this box will create the StudyTRAX database pointed to by the connection string. After clicking the link, a dialog will be presented to obtain the credentials of an account that has "DBO" permission to the master database.
Using the StudyTRAX application to create the database will use all the standard defaults in SQL server. If you need to control where to place the database, the initial size, or any other attributes about the database, you will need to follow the manual process for creating the database.
Also, if "DBO" credentials are not available, the manual database creation process must be used
After clicking the "Continue" button, a loading indicator will appear. The page will refresh and update the "Output" window with what is going on with the creation process every 1 second. Once the process is complete, you should see the word "Finished" at the top of the output window. If this message is not displayed in the output window, check for any errors that may have ocurred.
Due to a bug in 3.0.0103, when creating a new database, the database version will only be set to 3.0.0102 and you must follow the instructions in the patch process described below
Upgrading An Existing Version
StudyTrax requires SQL Server 2005 or later. If you backup a database and then restore it on a newer version of SQL Server, the compatability level of the earlier version is retained. Thus, the compatability level needs to be updated.
- Check the compatability level by executing the following in SQL Server Managment Studio: sp_dbcmptlevel 'StudyTrax'
- A return value of 90 means SQL Server 2005 and 100 means SQL Server 2008.
- To set the compatability to SQL Server 2008: alter database StudyTrax set compatibility_level = 100
- To set the compatability to SQL Server 2005: EXEC sp_dbcmptlevel StudyTrax, 90;
If an installation of StudyTRAX is already installed an option to patch the database will be shown. It should display the "DB Version" and the "Current" version that the application expects.
To upgrade the database to the latest version, click the "patch" link. After clicking the link, a dialog will be presented to obtain the credentials of an account that has "DBO" permission to the master database.
If these credentials are not available, the manual database patch process must be used
After clicking the "Continue" button, a loading indicator will appear. The page will refresh and update the "Output" window with what is going on with the patch process every 1 second. Once the process is complete, you should see the word "Finished" at the top of the output window. If this message is not displayed in the output window, check for any errors that may have ocurred.
Installation Complete
If all steps were followed and completed successfully, StudyTRAX should be setup correctly and all boxes should be green. Click "Return To Login Page" to return to the login page.
If you are doing a new installation, or upgrading from StudyTRAX 2.40, a new account will be created called "admin" with a password of "admin". This account will immediately require a password change. Also, this account is used to create user accounts.
Resolutions to potential problems
- If it is not possible to either create the database or patch (when the version is not current) using the Summary tab, the "Database Tools" tab has instructions on how to manually perform these steps.
- When patching a database that was restored from SQL Server 2000, if you get the following error: "Incorrect syntax near 'ps'", it means your database is running in SQL Server 2000 compatability mode. StudyTrax requires SQL Server 2005 or later. If you backup a database and then restore it on a newer version of SQL Server, the compatability level of the earlier version is retained. Thus, the compatability level needs to be updated.
- Check the compatability level by executing the following in SQL Server Managment Studio: sp_dbcmptlevel 'StudyTrax'
- A return value of 90 means SQL Server 2005 and 100 means SQL Server 2008.
- To set the compatability to SQL Server 2008: alter database StudyTrax set compatibility_level = 100
- To set the compatability to SQL Server 2005: EXEC sp_dbcmptlevel StudyTrax, 90;